iPad: Ασφάλεια και Ιδιωτικότητα
Μάθετε πώς να ρυθμίσετε έναν κωδικό πρόσβασης, να αλλάξετε κωδικό πρόσβασης και να ρυθμίσετε το Touch ID.
Μάθετε πώς να προστατεύετε την ιδιωτικότητά σας ορίζοντας έναν κωδικό πρόσβασης στο iPad και προσθέτοντας επίσης το Touch ID, ώστε να μπορείτε να ξεκλειδώνετε το τάμπλετ χωρίς κωδικό πρόσβασης.
Πριν ξεκινήσετε
Στις επιδείξεις σ' αυτό το μάθημα χρησιμοποιείται iPad χωρίς φυσικό Home button (Κουμπί αρχικής οθόνης). Αν το τάμπλετ σας είναι διαφορετικό, ορισμένα από τα βήματα μπορεί να διαφέρουν λίγο, αλλά πάλι μπορείτε να καταλάβετε τις οδηγίες.
Πριν ξεκινήσετε, βεβαιωθείτε ότι το iPad είναι ανοιχτό και πλήρως φορτισμένο. Το λογισμικό λειτουργίας σας θα πρέπει επίσης να είναι ενημερωμένο.
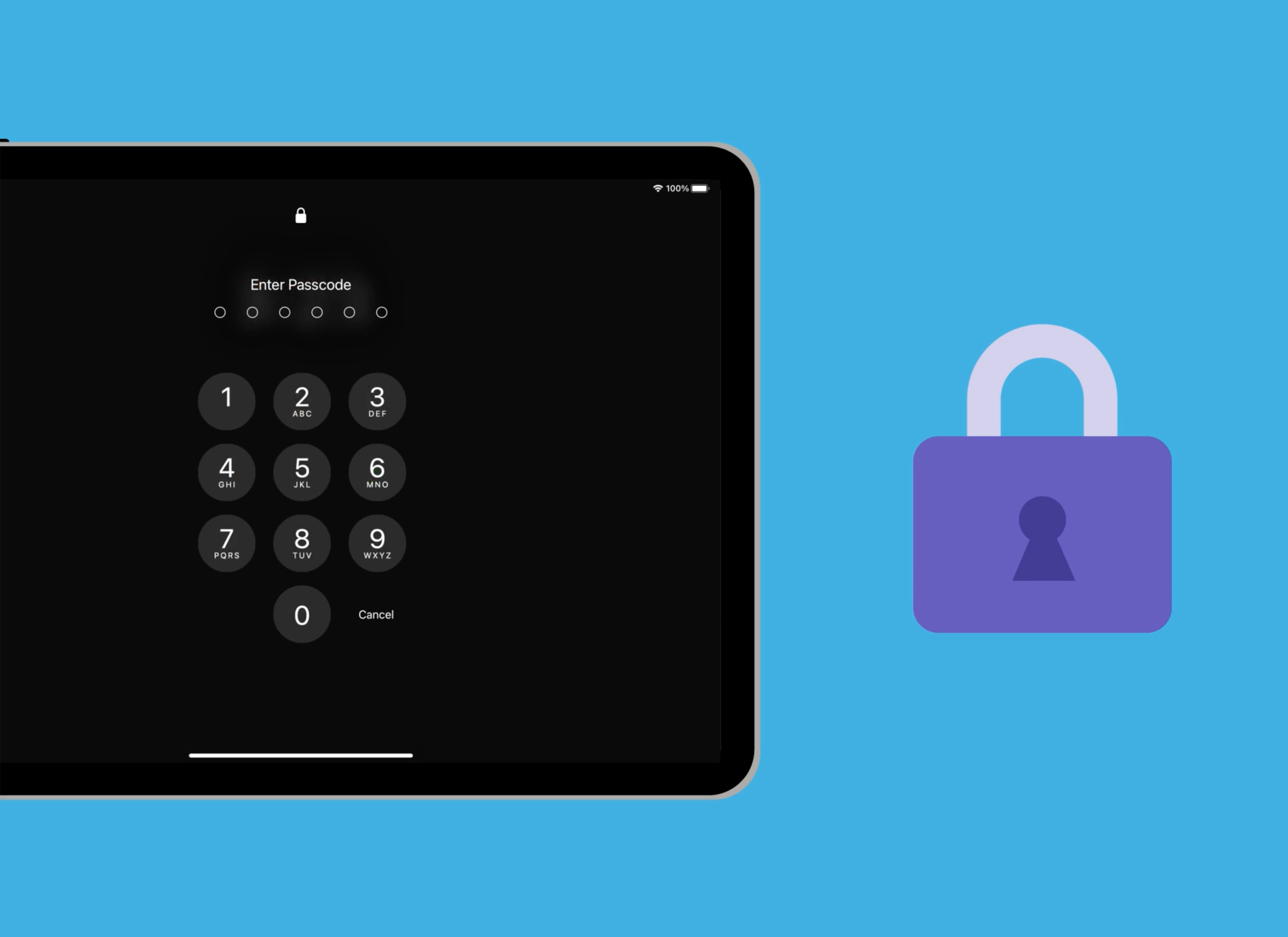
Δημιουργήστε κωδικό πρόσβασης και καθυστέρηση κλειδώματος
Για να δημιουργήσετε κωδικό πρόσβασης, ανοίξτε πρώτα την εφαρμογή Ρυθμίσεις (Settings) και μετά από το μενού στα αριστερά πατήστε Touch ID & Password:
- Μερικές επιλογές θα εμφανιστούν στα δεξιά της οθόνης. Αναζητήστε την επιλογή Turn Passcode On (Ενεργοποίηση του κωδικού πρόσβασης) και πατήστε αυτό.
- Πατήστε Επιλογές κωδικού πρόσβασης (Passcode Options) για να δείτε μερικά διαφορετικά είδη κωδικών πρόσβασης που μπορείτε να χρησιμοποιήσετε. Σ' αυτό το μάθημα, χρησιμοποιούμε έναν εξαψήφιο αριθμό.
- Πατήστε τον κωδικό σας πρόσβασης. Αν το iPad λέει ότι ο κωδικός πρόσβασης είναι πολύ αδύναμος, πατήστε Αλλαγή κωδικού πρόσβασης και δοκιμάστε ξανά.
- Αν έχετε ρυθμίσει το Apple ID με το iPad, μπορείτε να προσθέσετε τον κωδικό πρόσβασής σας στον λογαριασμό σας.
- Πατήστε Απαιτείται κωδικός πρόσβασης (Require Passcode) για να ορίσετε μια καθυστέρηση κλειδώματος 5 λεπτών.
- Για να ορίσετε νέο κωδικό πρόσβασης, πατήστε Αλλαγή κωδικού πρόσβασης και ακολουθήστε τα βήματα για να ορίσετε νέο εξαψήφιο αριθμό.
- Καλό είναι να διατηρείτε ένα αρχείο με τον κωδικό σας πρόσβασης σε ασφαλές μέρος.
Ρύθμιση Touch ID
Μπορείτε να ξεκλειδώσετε το iPad με δακτυλικό αποτύπωμα ρυθμίζοντας το Touch ID. Το Touch ID μπορεί να είναι ένας γρήγορος και πιο βολικός τρόπος για να ξεκλειδώσετε το iPad, αλλά πάλι θα χρειαστείτε κωδικό πρόσβασης για να διατηρήσετε τα στοιχεία σας ασφαλή. Να θυμάστε ότι ο κωδικός σας πρόσβασης μπορεί πάντα να ξεκλειδώσει το iPad, ακόμα κι αν έχει ρυθμιστεί το Touch ID.
Μπορείτε επίσης να χρησιμοποιήσετε το Touch ID για:
- Να εξουσιοδοτήσετε πληρωμές στο iTunes και στο App Store.
- Να ξκλειδώσετε την εφαρμογή Πορτοφόλι (Wallet) και το Apple Pay για να αγοράσετε πράγματα στο ταμείο καταστήματος.
- Να εισάγετε αυτόματα κωδικούς πρόσβασης όταν συνδέεστε σε εφαρμογές και ιστοσελίδες.
Για να ρυθμίσετε το Touch ID:
- Στην εφαρμογή Ρυθμίσεις, βρείτε το Touch ID & Passcode.
- Πληκτρολογήστε τον κωδικό σας πρόσβασης για πρόσβαση σε αυτές τις ρυθμίσεις.
- Στη δεξιά πλευρά της οθόνης, πατήστε το Add a Fingerprint (Προσθήκη δακτυλικού αποτυπώματος).
- Ακολουθήστε τις οδηγίες που εμφανίζονται, τοποθετώντας και μετακινώντας το δάχτυλό σας στο κουμπί λειτουργίαςτου iPad. Ο αισθητήρας του δακτυλικού αποτυπώματος βρίσκεται μέσα στο κουμπί λειτουργίας.
- Θα χρειαστεί να πατήσετε Συνέχεια (Continue) πολλές φορές, καθώς το iPad καταγράφει όλο το δακτυλικό σας αποτύπωμα.
- Η διαδικασία ολοκληρώνεται όταν επιστρέψετε στην οθόνη Touch ID & Passcode .
Δοκιμή του Touch ID
Για να δοκιμάσετε ότι το Touch ID λειτουργεί κανονικά:
- Πατήστε το κουμπί λειτουργίας για να κλείσετε την οθόνη του iPad.
- Πατήστε ξανά το κουμπί λειτουργίας για να "ξυπνήσετε" το iPad.
- Αντί να σύρετε προς τα πάνω για ξεκλείδωμα, ακουμπήστε το δάχτυλό σας στην επιφάνεια του κουμπιού λειτουργίας.
- Ο αισθητήρας στο κουμπί λειτουργίας αναγνωρίζει το δακτυλικό σας αποτύπωμα και το Touch ID ξεκλειδώνει το iPad.